This post may contain affiliate links. As an affiliate, I earn a commission.
Google calendar has been a really helpful tool for our family. We use it to keep track of kids activities — mainly sports practices and games, doctor's appointments, and dinner. I also use it for my to-do list, errands, and vehicle maintenance.
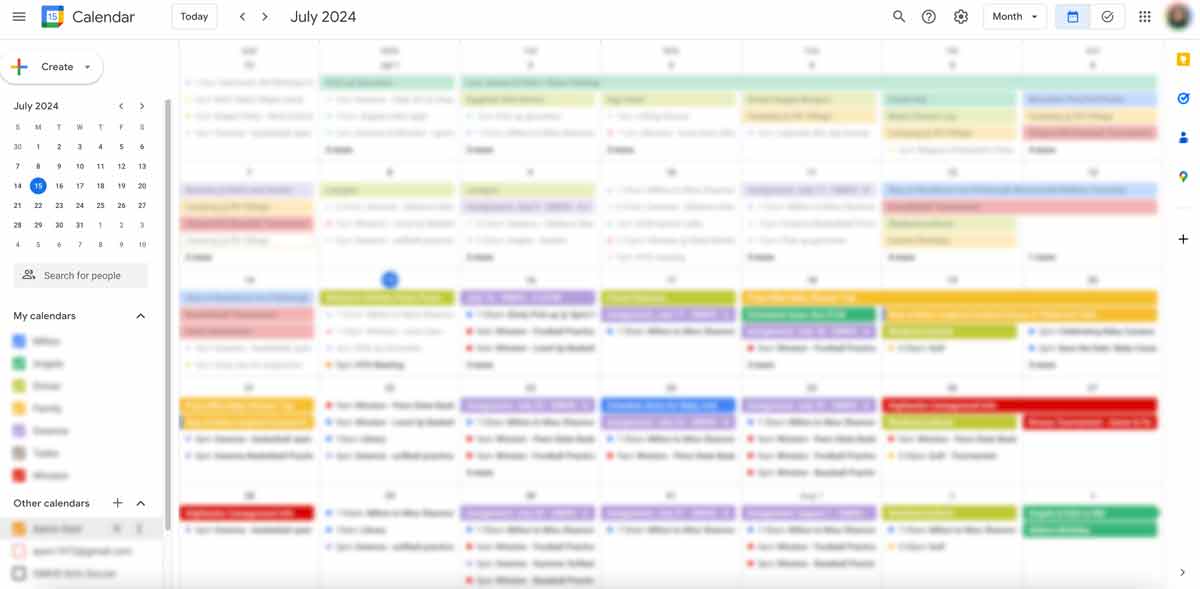
Google calendar works really well for us even across devices. Google syncs with my iPhone calendar, my Apple watch, and also works great with my husbands Android. Our daughter has just started using Google calendar as well on her iPhone to add practices. In some cases, her teams use iCal which makes things even easier. I'll get into that in a little bit.
I want to offer you some tips for using Google calendar, a tutorial for setting it up on your devices, and some examples of how our family uses it to stay organized.
Step 1: Set Up Google Calendar
- Create a Google Account. If you don't already have one, you'll need to create a Google account that is essentially an email (Gmail) account.
Each family member will need to have their own Google account, even the youngest family members. It's nice to go ahead and set this up for them anyway, since eventually they'll need an email account. - Access Google Calendar. You can access Google Calendar with a computer, phone, or tablet.
You can even view your calendar and add things to it with your watch which I find really helpful when I am multi-tasking and remember something I need to add to the calendar so I don't forget about it.
Step 2: Add Individual Calendars
Within the Google calendar app, you can set up separate calendars. This is super helpful for managing calendars for a family.
I recommend each person in the family have their own calendar. Each person also gets a unique color. This makes it really easy to see who is doing what, at a quick glance.
Here's how to set everyone up with their own calendar within the family calendar:
- Add a calendar for each person in your family:
- Go to your Google calendar using a computer. To the left of the calendar, find "Other calendars" and click the "+" sign next to it.
- Select "Create new calendar."
- Name your calendar by person.
- Click "Create calendar."
- You'll see the Calendar appear under "My calendars."
- Hover over the new calendar and you'll see 3 dots appear, click that to get to the color options. Choose a unique color for each calendar.
- Set up other calendars.
- You may find it helpful to set up other calendars as well. For example, I have a special Dinner calendar. This allows me to meal plan and share with the family what days we will have dinner at home, and what we plan to eat. "Dinner" is its own calendar and color.
- Share calendars.
- Go to "Settings and sharing" for the new calendar.
- In the "Share with specific people" section, add the email addresses of your family members. Or if you are set up as a family, use the "Manage Family" button under the Permissions settings.
- Set the permission levels for each member (e.g., "Make changes and manage sharing" for parents, "See all event details" for young children). If you are set up as a family, you will need to use Family Link to manage these settings and family members to view the calendars.
- You can also look under "Access permissions for events" copy the link and share that link with the family member who you want to be able to access the calendar.
Step 3: Add Events and Set Up Notifications
- Add events.
- Click on a date and time in the calendar to create a new event.
- Enter the event details (title, time, location, etc.).
- Ensure you select the correct family member "Calendar" when you create the event. This will assign the event that family member's color as well.
- Click "Save."
- Set up notifications.
Choose how you want to be notified (e.g., email, pop-up) and when (e.g., 10 minutes before, 1 day before).
Step 4: Keep It Updated
- Regularly Update the Calendar:
- Encourage all family members to add and update events regularly.
- Review the calendar together during family dinner or designated family meetings to ensure everyone is aware of upcoming events and changes.
- Family members with an Apple Watch can add events by voice by holding down the button and saying "Schedule an event for June 15th from 4 to 5pm, called Pick up Groceries." Google Nest Hub and the Google Nest Mini also allows you to add events by voice.
- Use calendar widgets.
- Use calendar widgets on smartphones or home screens for quick access to the schedule. I love that my Apple watch automatically syncs with my phone and shows me my calendar events for the day.
- Use a central display.
- We actually have three Google Nest Hubs (formerly called Google Home) set up in various rooms of our house. This allows anyone passing through to view the calendar. I know other busy families who like a little bit bigger display and love the Skylight digital wall calendar. However, the Skylight does have a monthly fee whereas the Google Nest does not.
- Subscribe to group calendars.
- If a group you belong to has an established calendar, you can simply subscribe to their calendar and automatically import all the important dates. This is AMAZING for two reasons.
One: You don't have to manually input all those dates, times and locations. Big time-saver.
Two: If any changes are made, the calendar automatically updates! Also huge. For me personally, once I put an event onto our calendar, I sometimes forget to check other apps like the dreaded Band app, for changes. So I end up driving a kid to practice when it turns out, practice was cancelled. So, if there is an option to subscribe to an organization's calendar, I prefer to do that.
- If a group you belong to has an established calendar, you can simply subscribe to their calendar and automatically import all the important dates. This is AMAZING for two reasons.
Helpful Features
- Using iCal to Subscribe:
- You’ll need the iCal URL from the calendar you want to subscribe to. This URL usually ends in
.ics. Then use the "Add a new Calendar" function to link the calendar.
- You’ll need the iCal URL from the calendar you want to subscribe to. This URL usually ends in
- Color-Coding:
- As I mentioned, using different colors for each person in the family works well for us and makes the calendar easy to skim.
- Recurring Events:
- For events that happen regularly (e.g., weekly soccer practice), set them as recurring when you create the event.
- Reminders:
- Use the "Reminders" feature for tasks that don’t have a specific time (e.g., "Buy groceries" or simply notes to self about errands or to-dos).
- Sync with Devices:
- Ensure everyone in the family has their Google Calendar app synced on their smartphones and other devices.
- This way, everyone gets real-time updates and notifications.
I hope this Google Calendar how-to is helpful! Seeing how our family uses Google Calendar might inspire you to find new way to organize your own calendar. And of course, you can set up your calendar whichever way works for you and your family. These are just ideas and practical instructions for how to configure different calendars.
I will say that since taking the time to get our family calendar a bit more organized and color coded, it's really helped us stay on top of our activities and has reduced some of my stress and feeling of being constantly overwhelmed.
If you have any tips you'd like to share, or questions you'd like to ask, please comment below!
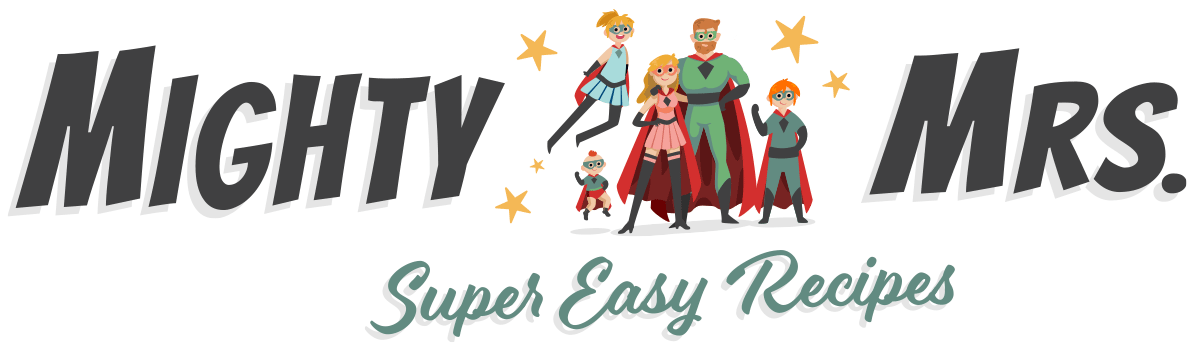

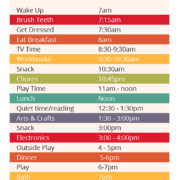
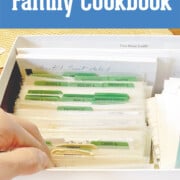

Leave a Reply